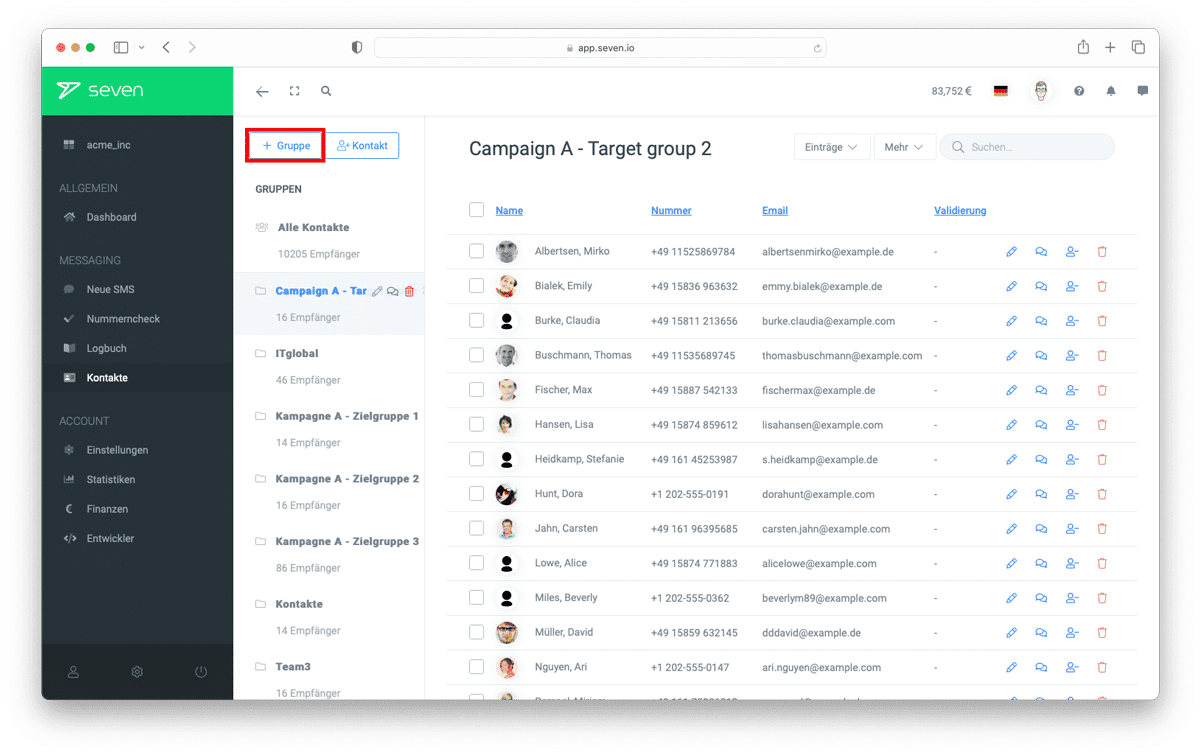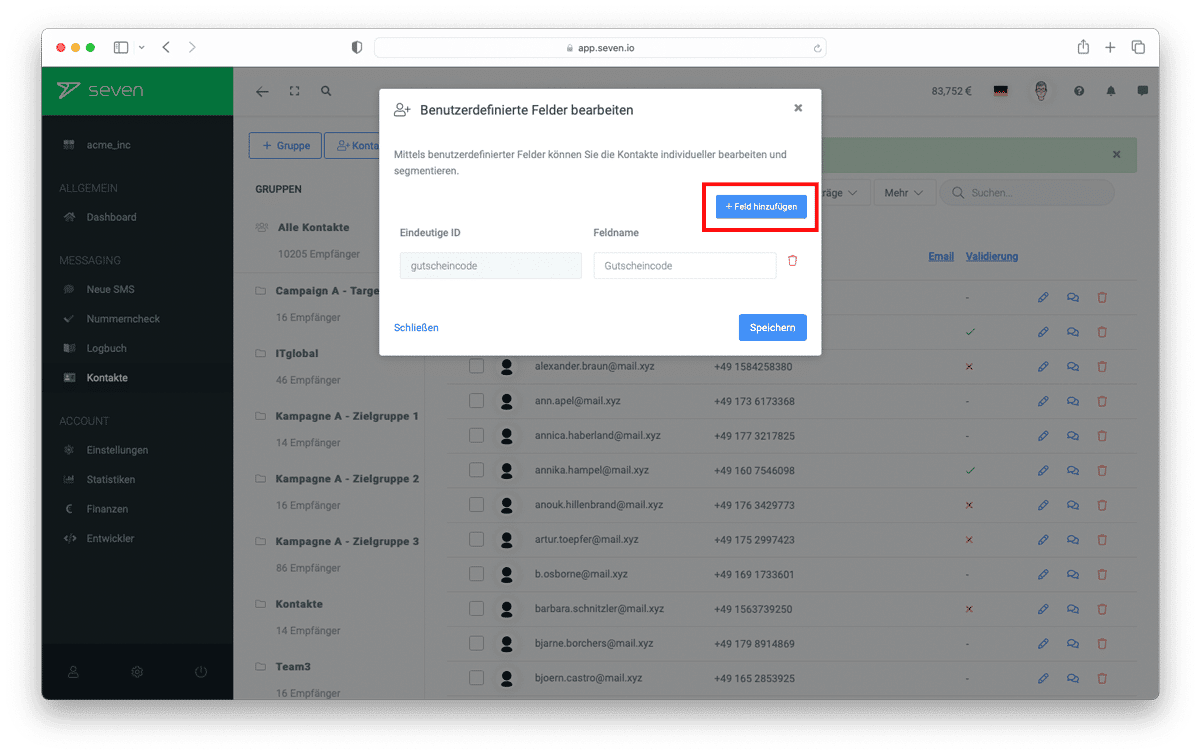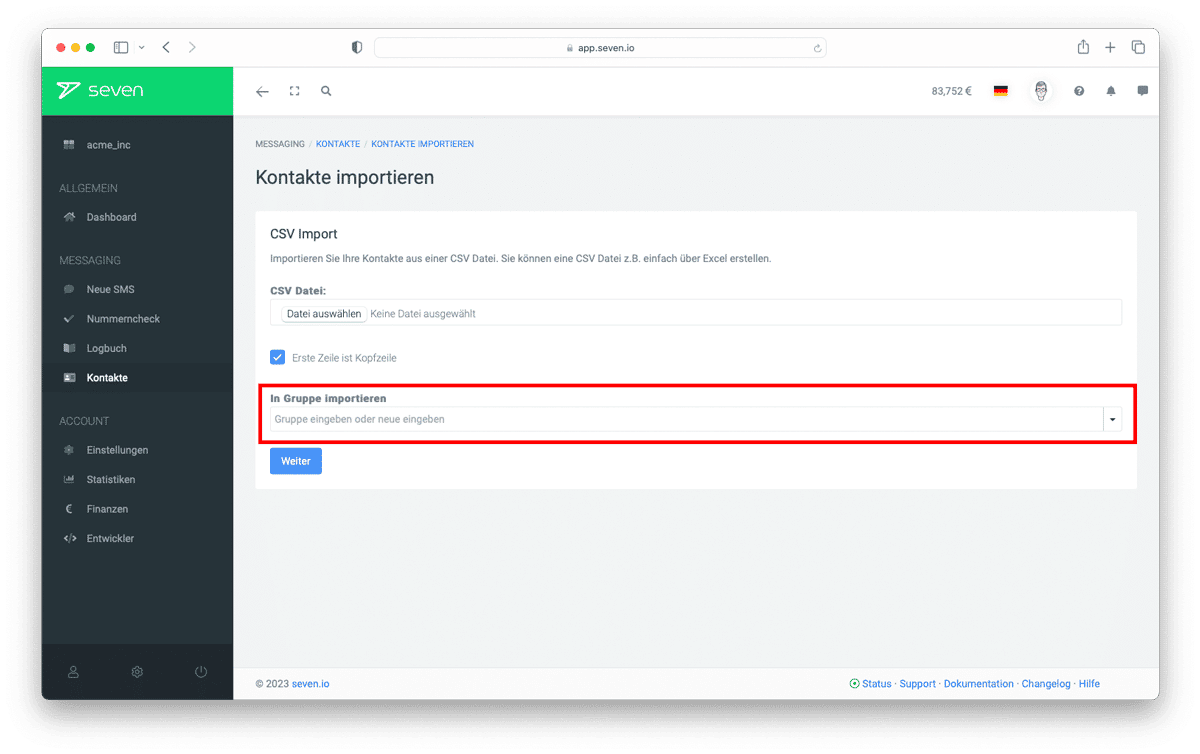Unsere Webapp bietet Ihnen eine praktische Möglichkeit, SMS zu versenden, wenn Sie seven nicht über eine API in Ihr eigenes System integrieren möchten. Wir arbeiten zurzeit an Videos, die Ihnen helfen sollen, die Funktionen der Webapp kennenzulernen, damit Sie ihr volles Potential nutzen können. Wir freuen uns, Ihnen nun das erste Video unserer Reihe präsentieren zu können. In diesem Video erklären wir Ihnen, wie Sie Kontakte importieren können, wie Sie Gruppen anlegen und benutzerdefinierte Felder anlegen und nutzen können.
Kontakte importieren und benutzerdefinierte Felder nutzen
Gruppe anlegen
Das Anlegen einer neuen Gruppe ist ganz einfach. Öffnen Sie die Kontaktübersicht, indem Sie im linken Menü den Punkt Kontakte auswählen. Klicken Sie dann in der Kontaktübersicht auf das Feld „Gruppe“ (oben links), geben Sie im Pop-up-Fenster einen Gruppennamen ein und speichern Sie. Sie können nun einzelne oder mehrere Kontakte Ihrer Gruppe zuordnen. Möchten Sie mehrere Gruppen anlegen, wiederholen Sie diesen Schritt einfach,
Benutzerdefiniertes Feld anlegen
Auch benutzerdefinierte Felder sind schnell erstellt. In der Kontaktübersicht klicken Sie rechts oben auf das Feld „Mehr“ und dann auf „Benutzerdefinierte Felder“. In dem folgenden Fenster sehen Sie, welche benutzerdefinierten Felder bereits existieren. Rechts können Sie über Feld hinzufügen ein neues benutzerdefiniertes Feld anlegen. Danach klicken Sie auf Speichern. Nun können Sie Ihr individuelles benutzerdefiniertes Feld einsetzen, wann immer Sie möchten.
Kontakte importieren
Wenn sie sehr viele Kontakte importieren möchten, können Sie dies schnell und einfach über eine CSV-Datei tun. In Ihrer Datei sollte es mindestens die Spalten (Nach-) Name und Nummer geben. Möchten Sie Informationen importieren, die unsere Webapp nicht vorgibt, können Sie ein benutzerdefiniertes Feld anlegen, wie im Video beispielhaft an Gutscheincodes gezeigt wird.
Wenn Sie sicher sind, dass alle Spalten den richtigen Kategorien zugeordnet sind, können Sie den Import starten. Sollten Sie alle Kontakte einer importierten Liste zu einer einzigen Gruppe hinzufügen wollen, wählen Sie diese Gruppe im gleichen Bildschirm aus, in dem Sie auch Ihre CSV-Datei hinzufügen.
Wie wir oben bereits erwähnt haben, arbeiten wir an verschiedenen Videos, die Ihnen die Arbeit mit seven erleichtern sollen. Wenn Sie sich zu einem bestimmten Thema eine ausführliche Erklärung wünschen, teilen Sie uns diese gern als Kommentar mit oder schreiben Sie eine Mail an support@seven.io. Wir freuen uns auf Ihre Anregungen!
Mit besten Grüßen